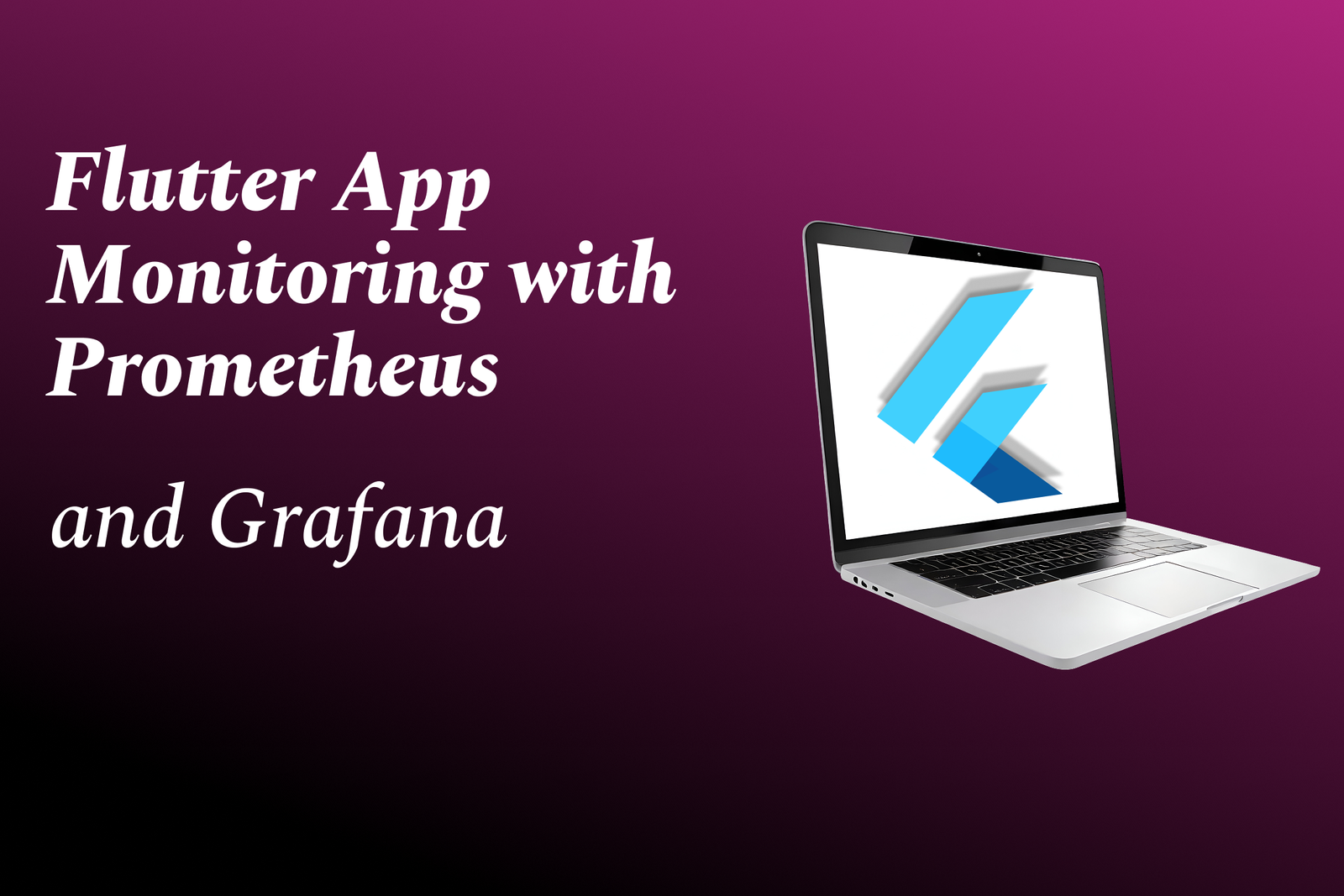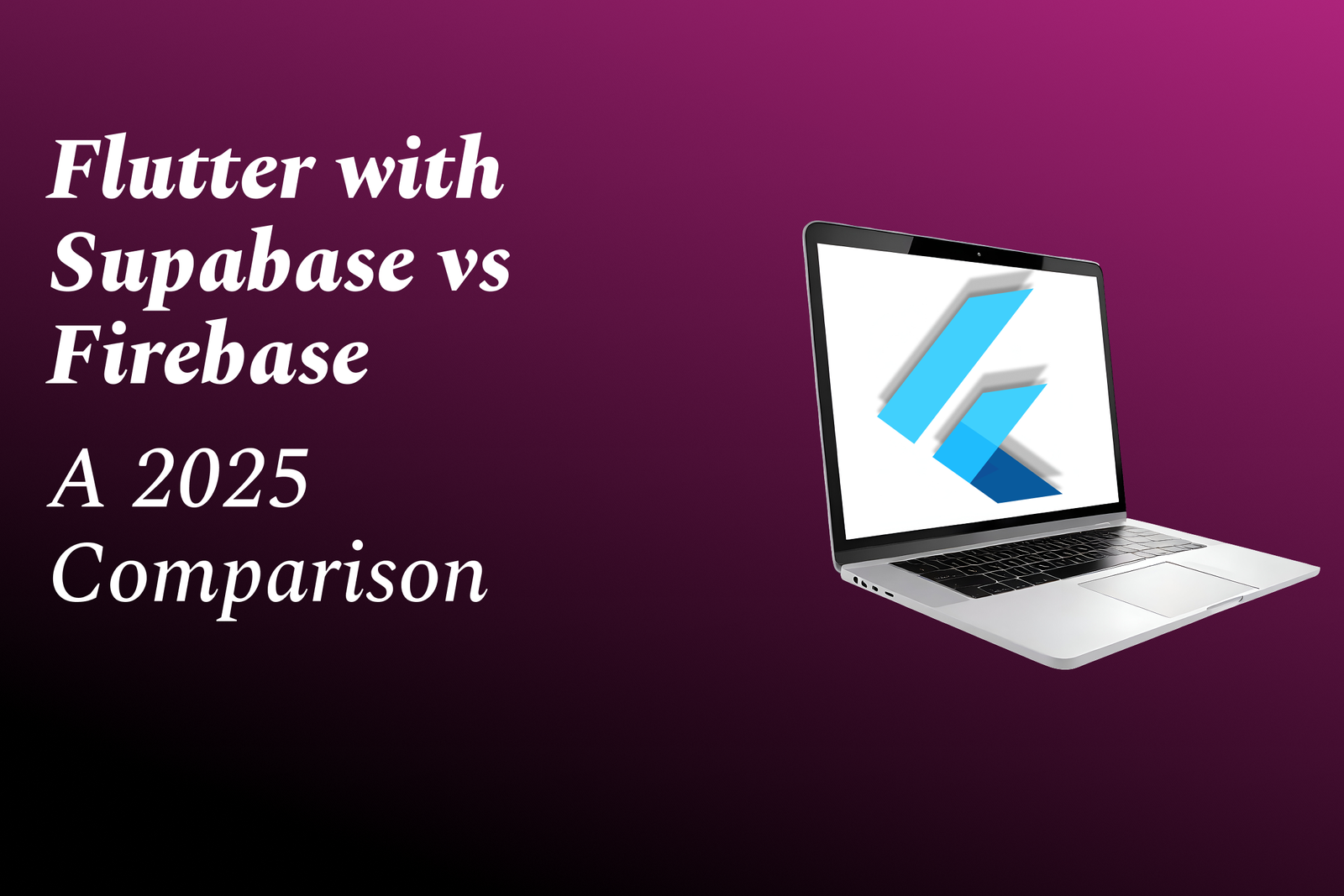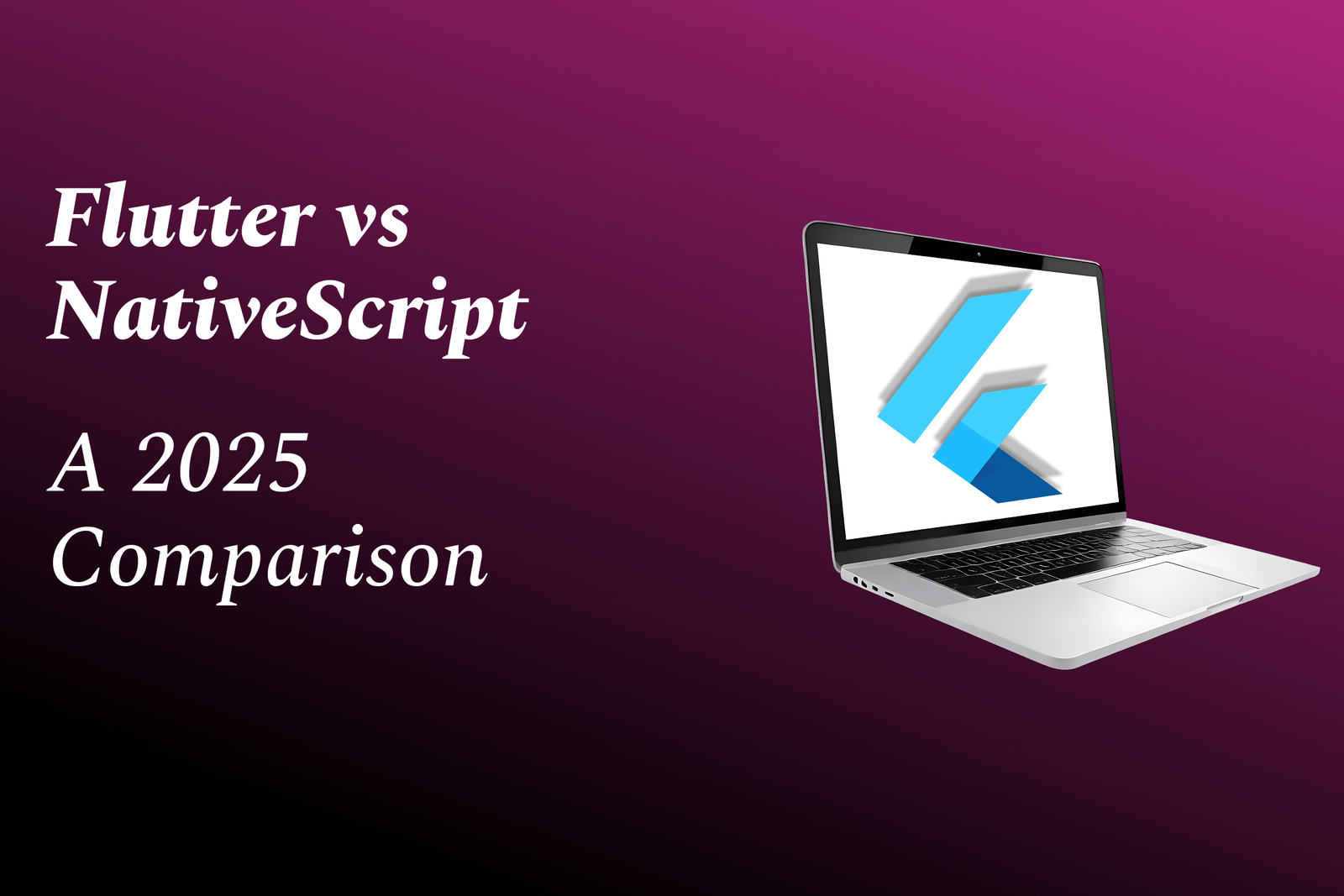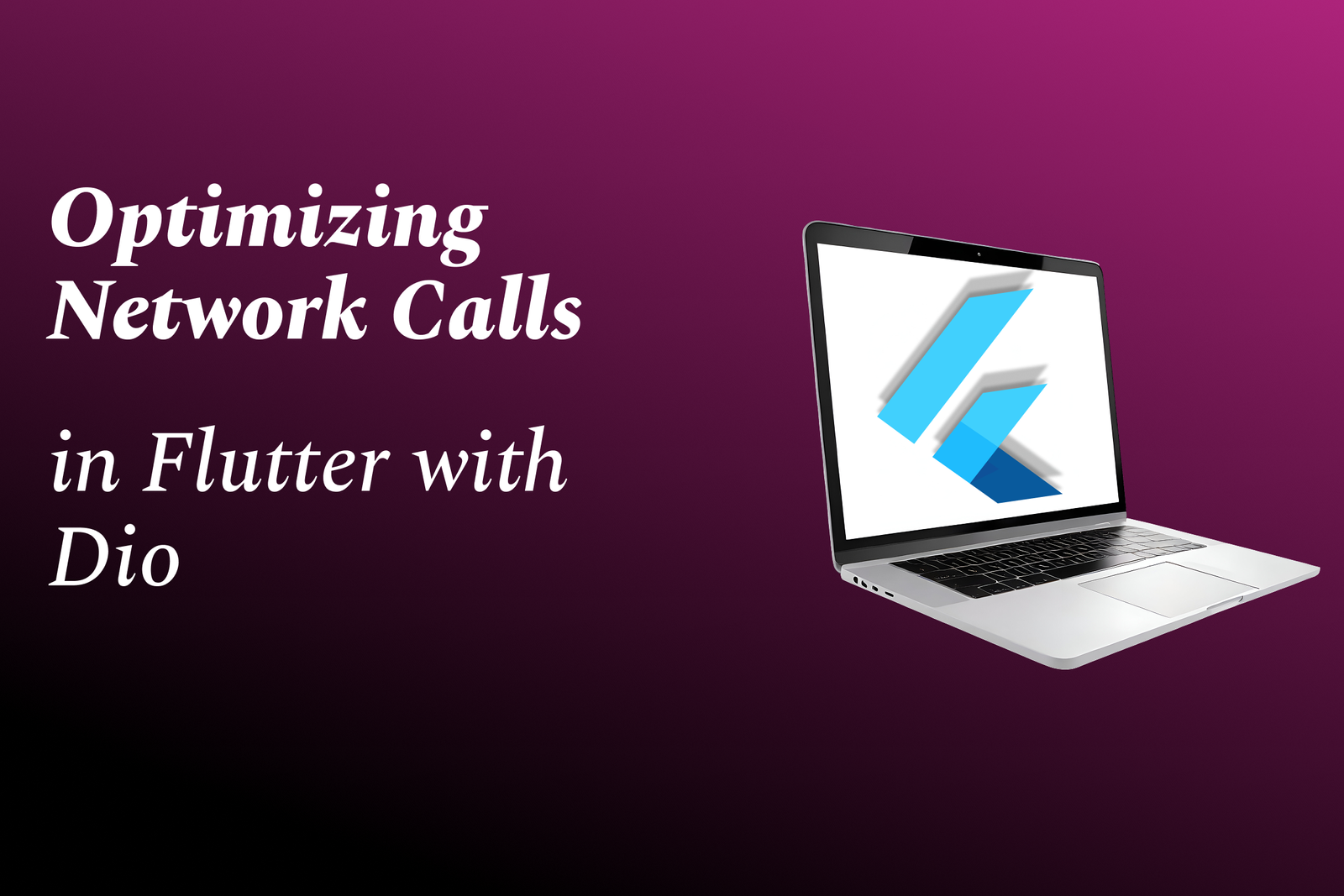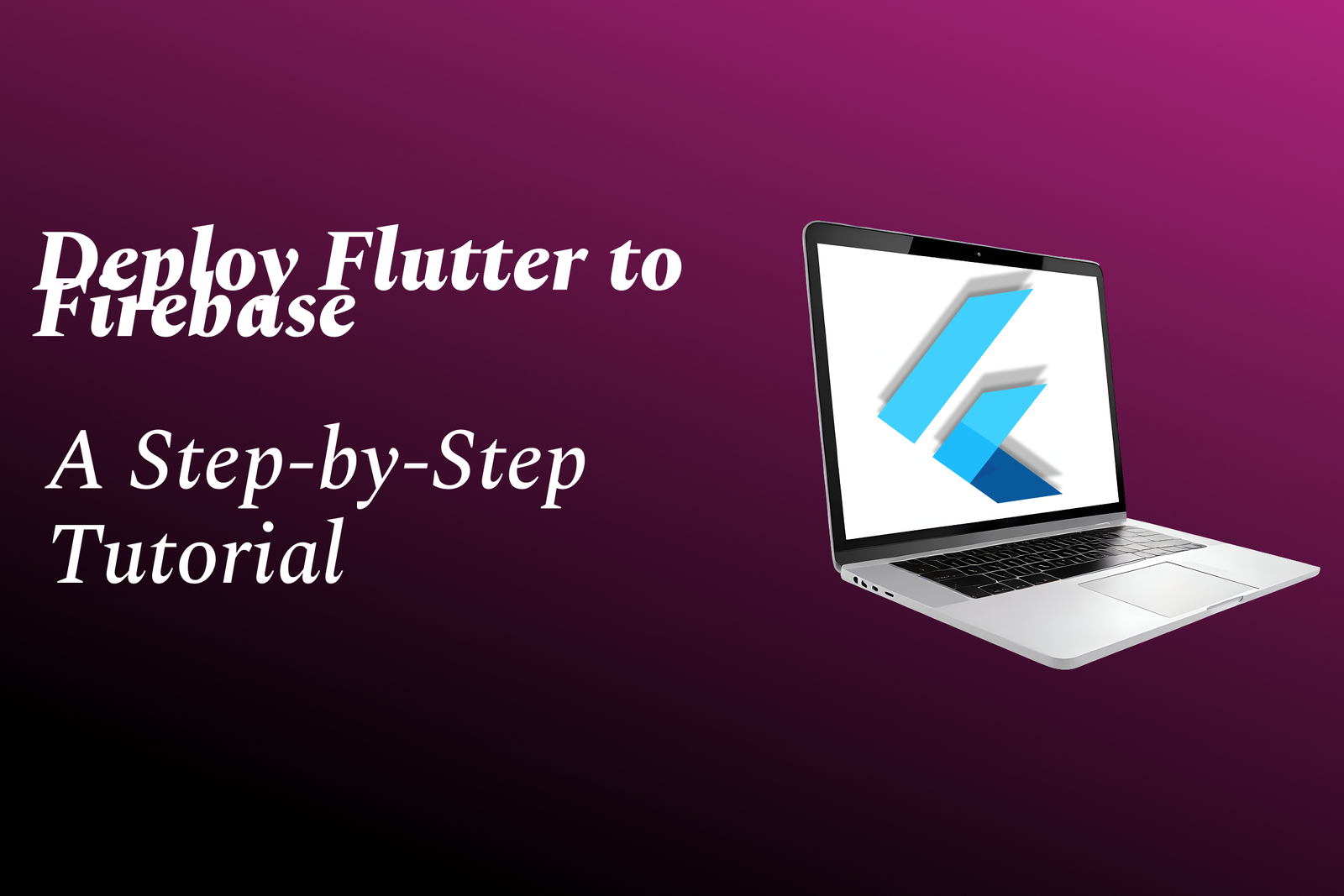How to Fill Color in Illustrator
Guide to Adding Color in Illustrator
How to Fill Color in Illustrator
Filling colors in Adobe Illustrator is a crucial aspect of graphic design that brings life and vibrancy to illustrations. By using the Color panel or the Swatches panel, you can select from a wide range of colors to fill shapes, text, or outlines within your designs. Adding colors not only enhances the visual appeal but also helps convey meaning, emotions, or branding elements effectively. Utilizing colors appropriately can create contrast, hierarchy, and visual interest in your artwork, making it more engaging and memorable for viewers. Mastering the art of filling colors in Illustrator can truly elevate your design projects and bring them to life.
To Download Our Brochure: https://www.justacademy.co/download-brochure-for-free
Message us for more information: +91 9987184296
1 - Select the Object: To fill color in Illustrator, start by selecting the object or shape you want to fill with color.
2) Navigate to the Fill Tool: Go to the Tools panel and locate the Fill tool, which looks like a paint bucket. Click on it to activate the Fill options.
3) Choose a Color: Once the Fill options are activated, you can choose a color by clicking on the color swatch in the toolbar. You can select a color from the color picker or use predefined swatches.
4) Apply the Fill: With the color selected, simply click on the object or shape you want to fill with that color. The selected object will be filled with the chosen color.
5) Adjust Opacity: You can also adjust the opacity of the fill color by changing the opacity value in the Transparency panel. This allows you to create transparent or semi transparent fills.
6) Use the Eyedropper Tool: Another way to fill color in Illustrator is by using the Eyedropper tool. Select the Eyedropper tool, click on an existing color in your design, and then click on the object you want to fill with that color.
7) Gradient Fills: Illustrator also allows you to create gradient fills. To apply a gradient fill, select the object and then choose the Gradient tool from the Tools panel. Click and drag to create a gradient effect on the object.
8) Create Custom Colors: If you want to use a custom color, you can create it by double clicking on the color swatch in the toolbar. This opens the Color Picker where you can adjust the color sliders to create your desired color.
9) Save Color Swatches: Illustrator allows you to save custom color swatches for future use. After creating a custom color, click on the New Swatch icon in the Swatches panel to save it as a swatch.
10) Apply Patterns: You can fill objects with patterns in Illustrator by choosing a pattern swatch from the Swatches panel. Simply select the object and click on the desired pattern swatch to apply it.
11) Use the Live Paint Bucket: Illustrator's Live Paint Bucket tool allows you to fill areas enclosed by intersecting paths. Simply select the Live Paint Bucket tool, choose a fill color, and click within the enclosed area to fill it.
12) Experiment with Blending Modes: Illustrator offers various blending modes that allow you to create unique color effects when filling objects. Explore different blending modes in the Transparency panel to see how they interact with your fill colors.
13) Utilize Global Colors: Global colors in Illustrator allow you to make color changes across your design easily. By defining colors as global, you can update all instances of that color by modifying the global swatch.
14) Incorporate Gradients and Meshes: Illustrator's gradient and mesh tools offer advanced options for creating intricate color fills. Experiment with gradient meshes to create realistic shading and depth in your artwork.
15) Offering Training Program: For students interested in learning more about filling colors in Illustrator, consider creating a comprehensive training program that covers all the aspects mentioned above. Provide hands on exercises, tutorials, and real world examples to help students master the art of coloring in Illustrator effectively. Encourage creativity and experimentation to inspire students to explore the full potential of color fills in their design projects.
Browse our course links : https://www.justacademy.co/all-courses
To Join our FREE DEMO Session: Click Here
Contact Us for more info:
Full Stack Mobile Developer
What Is The Difference Between Data Analyst And Business Analyst
Devops Interview Question
Dot Net Full Stack Developer Tutorial
Core Java Tricky Interview Questions