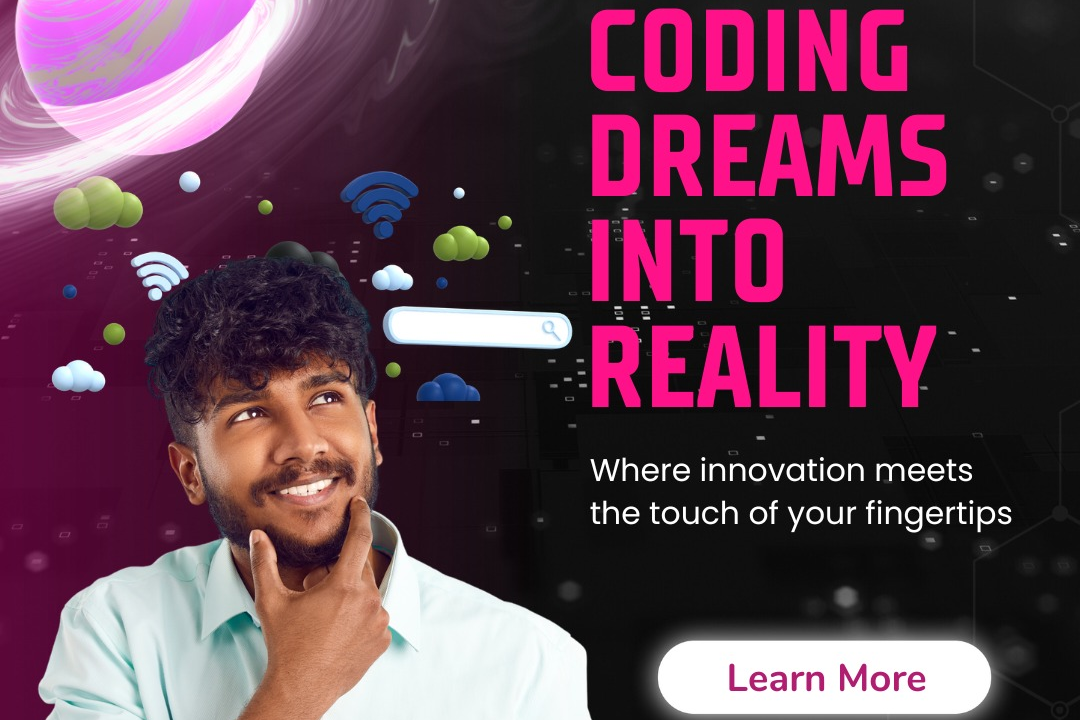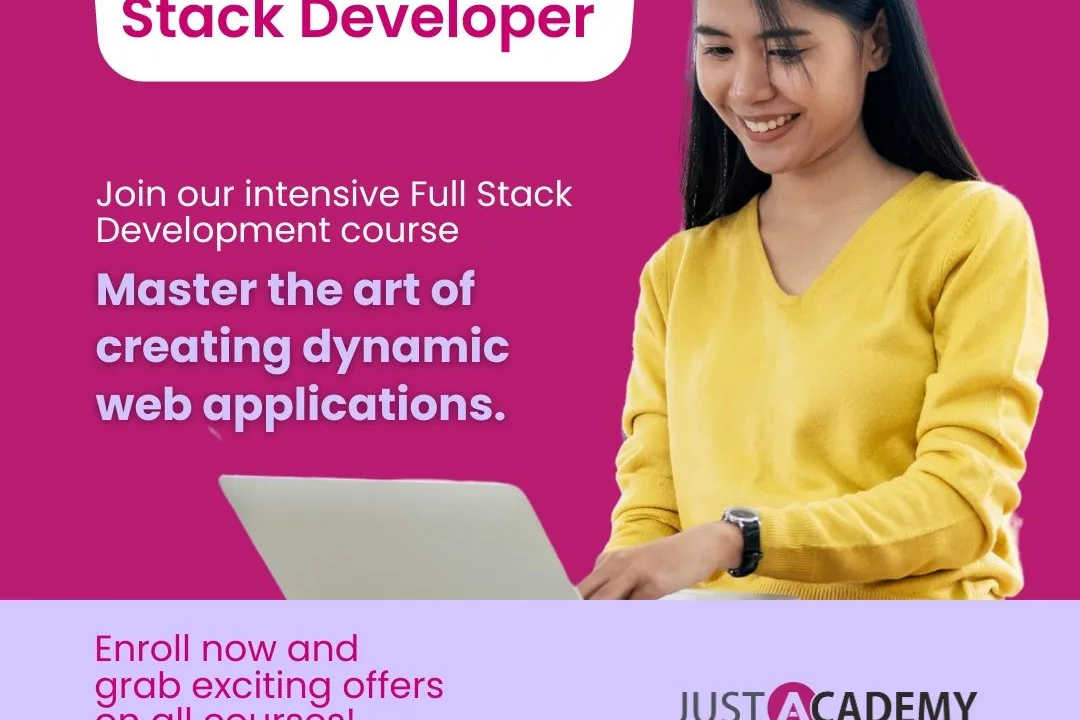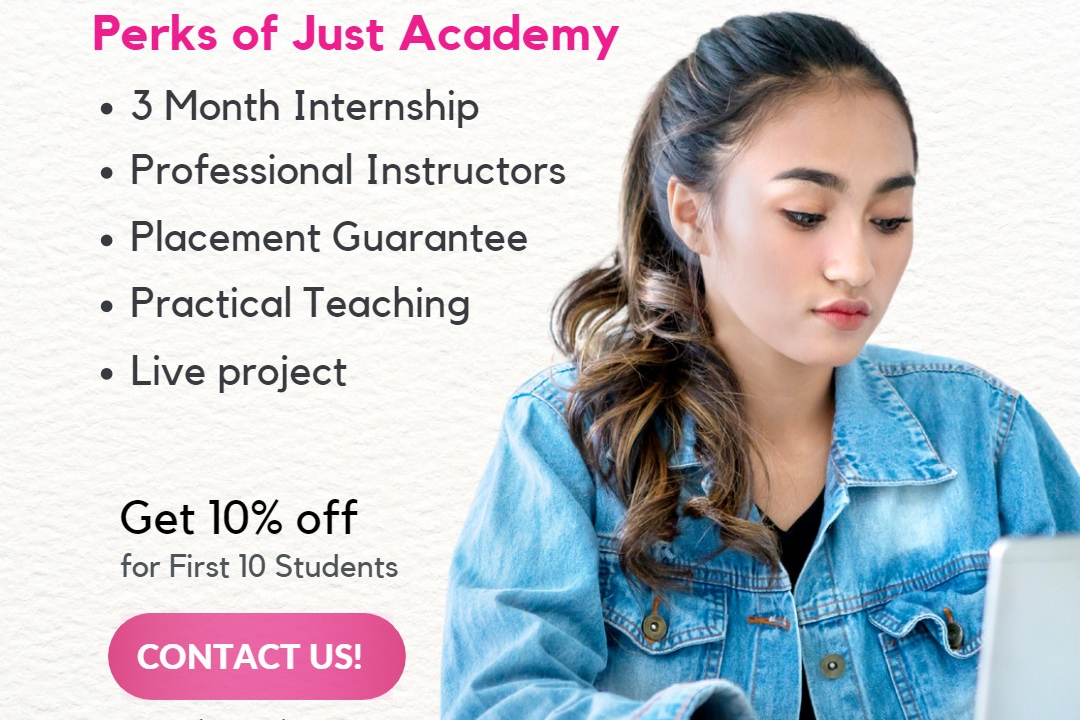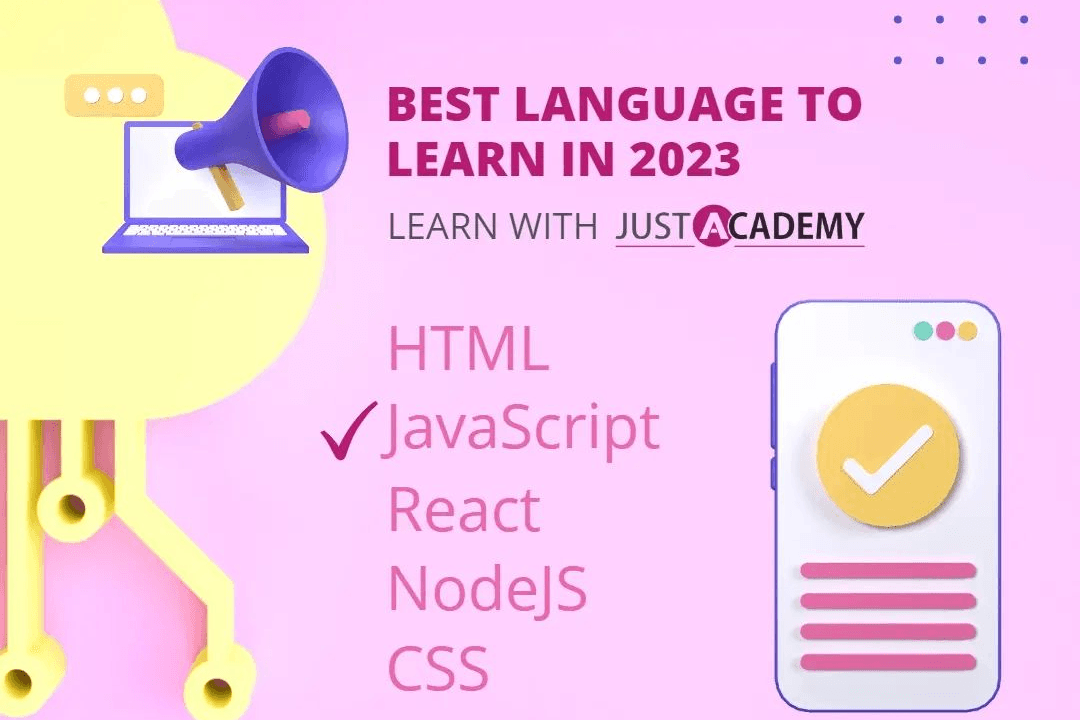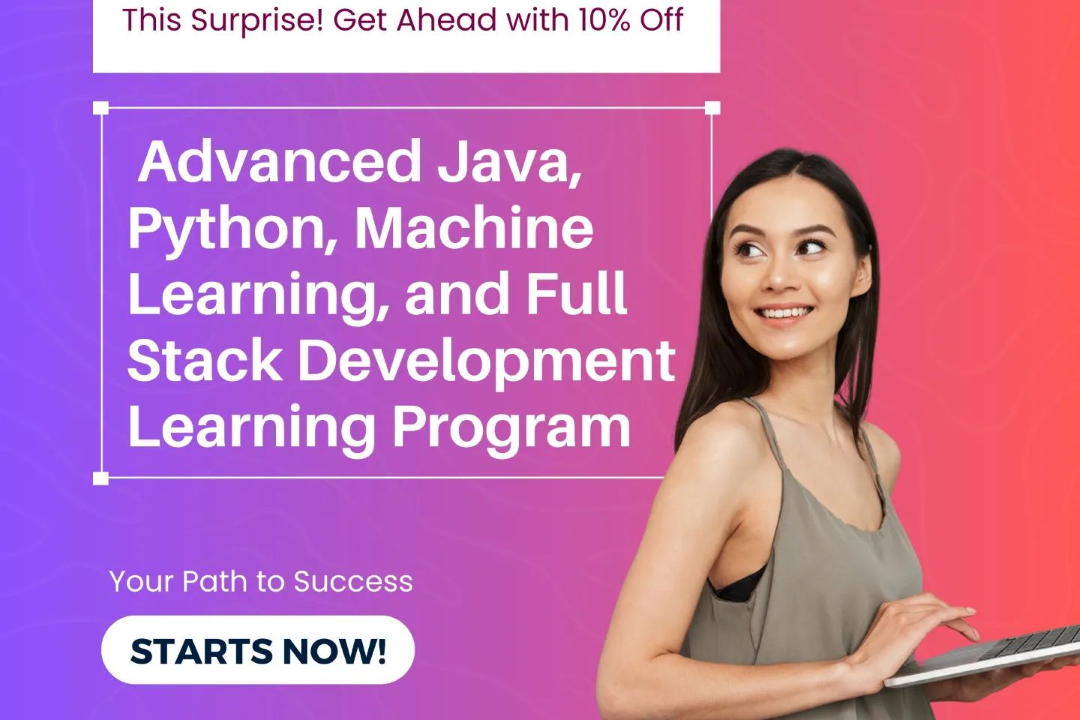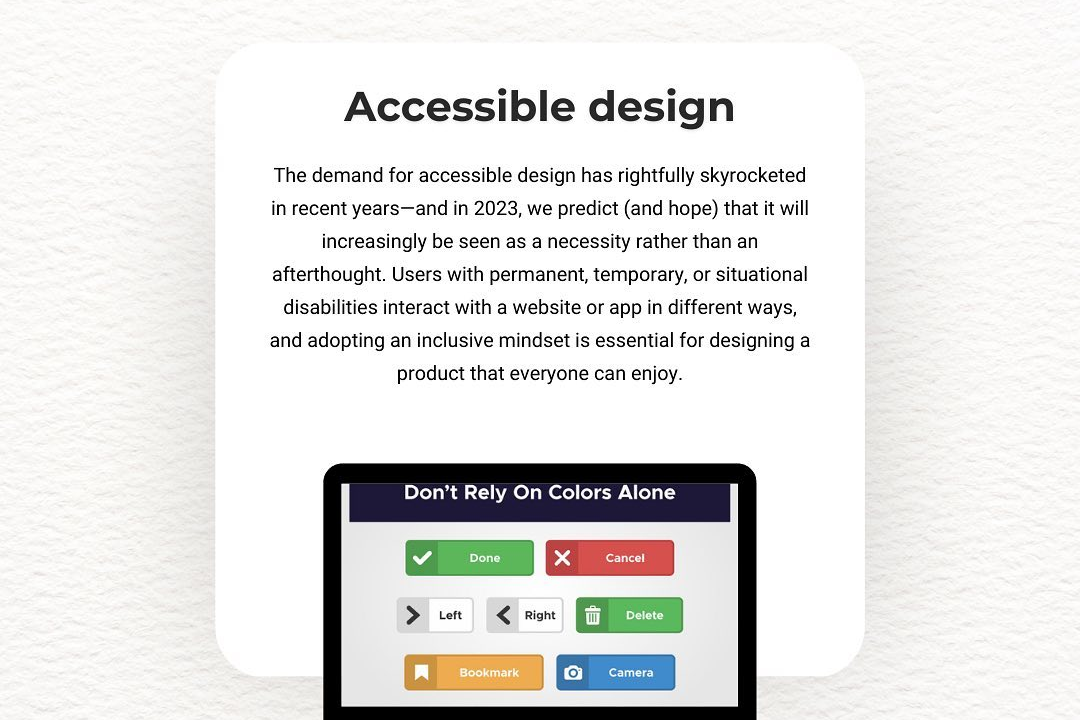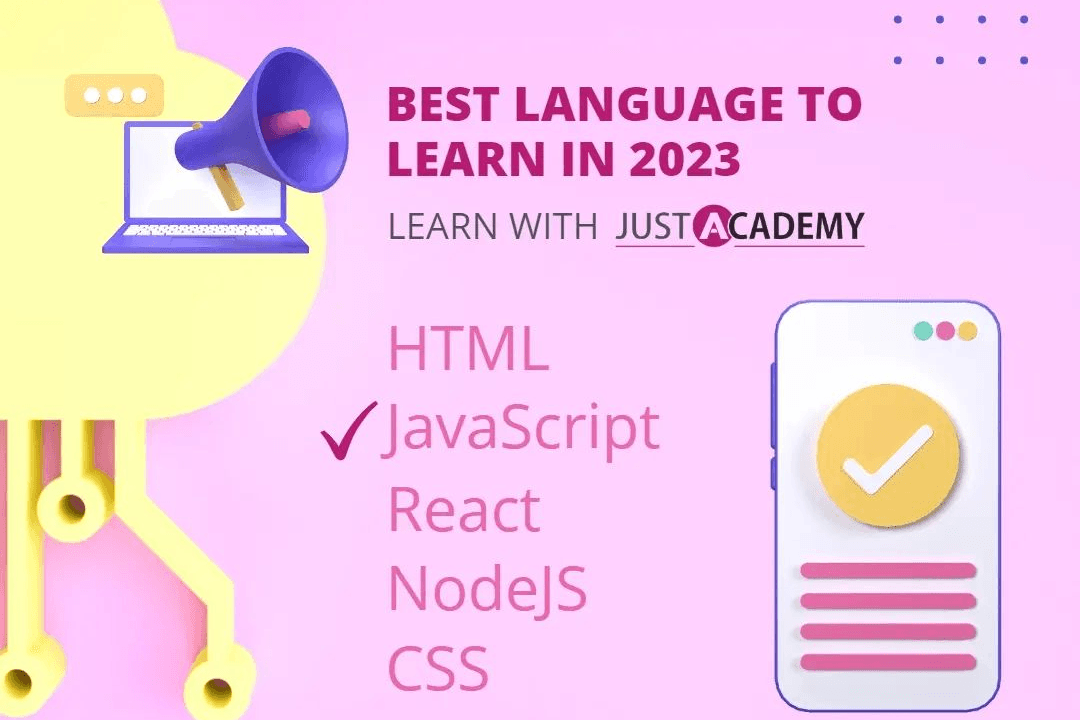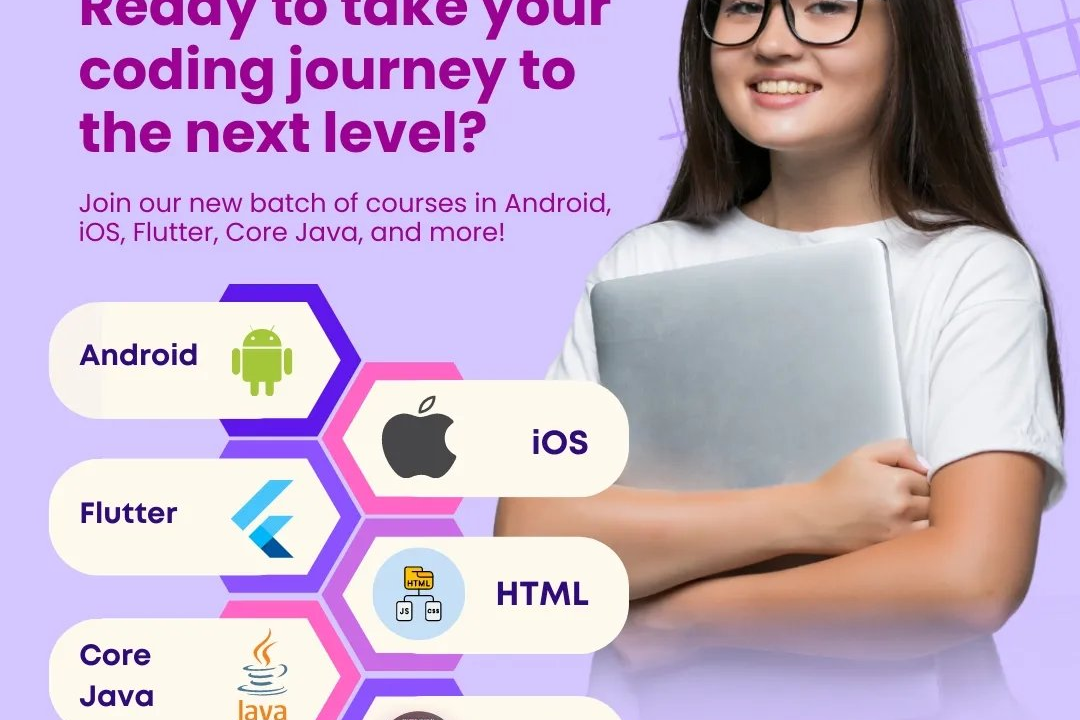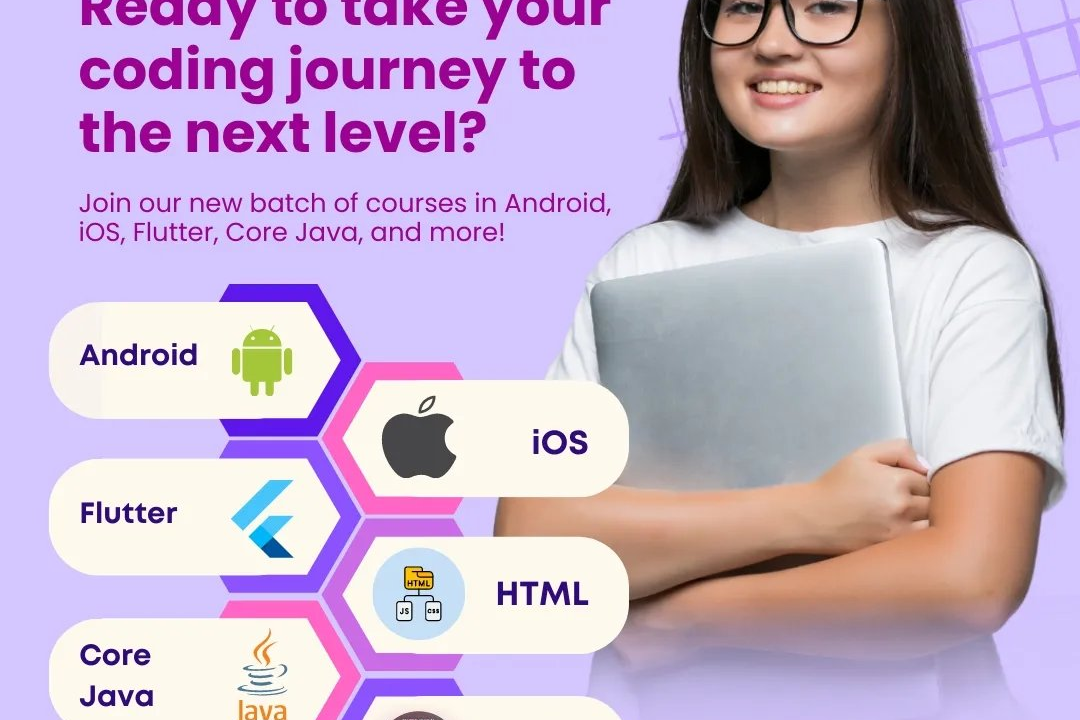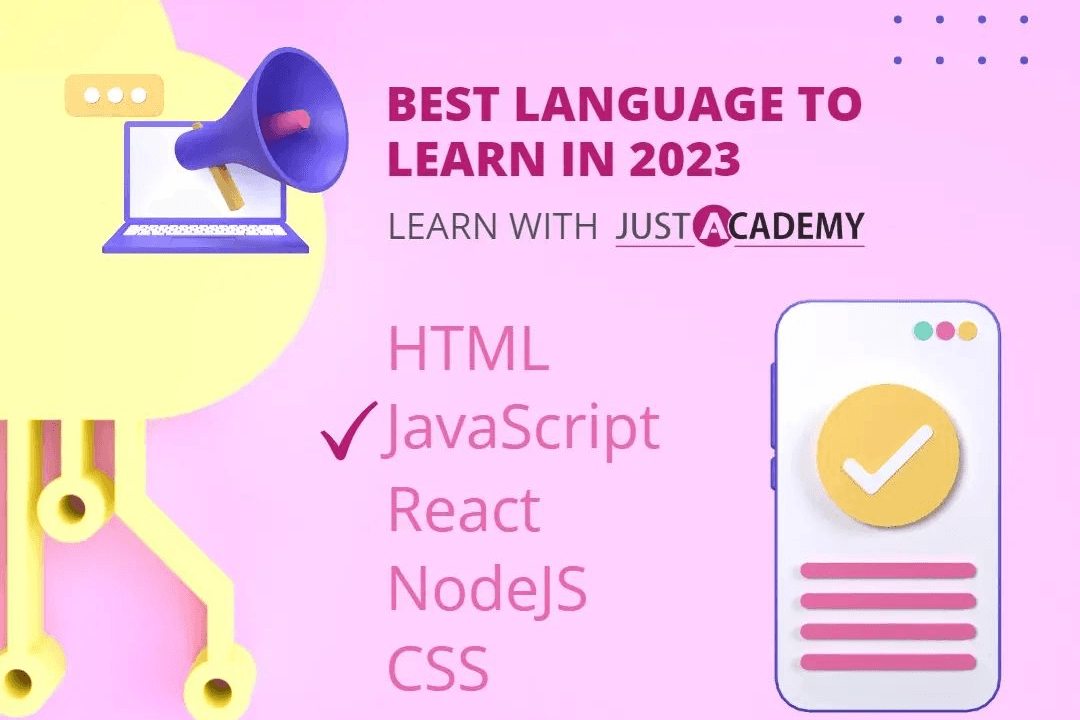How to Add Drop Shadow in Illustrator
Adding Drop Shadow Effect in Illustrator
How to Add Drop Shadow in Illustrator
Adding a drop shadow in Illustrator can help create depth and dimension in your artwork, making your designs appear more realistic and visually appealing. To add a drop shadow, select the object you want to apply the effect to, go to the “Effect” menu, choose “Stylize,” and then “Drop Shadow.” Adjust the settings to customize the shadow's appearance, such as its distance, size, and opacity. Drop shadows can help emphasize certain elements, separate objects from the background, or simply enhance the overall look of your design.
To Download Our Brochure: https://www.justacademy.co/download-brochure-for-free
Message us for more information: +91 9987184296
1 - Open Adobe Illustrator: Launch the Adobe Illustrator software on your computer.
2) Create a new document: Start by creating a new document or open an existing one where you'd like to add the drop shadow effect.
3) Select the object: Choose the object or shape to which you want to apply the drop shadow effect.
4) Access the Appearance panel: Go to the “Window” menu and select “Appearance” to open the Appearance panel.
5) Add a new effect: In the Appearance panel, click on the “Add New Effect” button and select “Stylize” from the dropdown menu.
6) Choose “Drop Shadow”: From the submenu that appears, select “Drop Shadow” to apply the drop shadow effect to the selected object.
7) Adjust settings: A dialog box will appear where you can customize the settings of the drop shadow, including options such as opacity, blur, angle, and distance.
8) Preview the effect: Use the preview option in the dialog box to see how the drop shadow will look on your object before applying it.
9) Apply the effect: Once you are satisfied with the settings, click “OK” to apply the drop shadow effect to the object.
10) Fine tune the shadow: After applying the drop shadow, you can still adjust the settings by selecting the object and accessing the Appearance panel to make any additional changes.
11) Save your work: Remember to save your artwork to preserve the drop shadow effect you have added.
12) Experiment with different options: Take time to explore and experiment with various settings and combinations to see how you can create different styles of drop shadows.
13) Practice on different shapes and objects: Apply the drop shadow effect to a variety of shapes and objects to develop a better understanding of how it works in different scenarios.
14) Refine your skills: Continuously practice and refine your drop shadow techniques to become more proficient in using this effect in your design projects.
15) Offer training program to students: Consider designing a training program for students that covers the concepts and techniques of creating drop shadows in Adobe Illustrator. Provide step by step instructions, examples, and hands on exercises to help them learn and apply this effect effectively in their design work. Encourage students to experiment and be creative with drop shadows to enhance their design projects.
Browse our course links : https://www.justacademy.co/all-courses
To Join our FREE DEMO Session: Click Here
Contact Us for more info:
- Message us on Whatsapp: +91 9987184296
- Email id: info@justacademy.co